| Respaldo de Billetera - Cada vez que se genere una nueva dirección Z o que se generen más de 100 direcciones transparente o si una llave privada es importad, el archivo walled.dat se tiene que respaldar. |
|---|
| 1 | 
- Cierra la aplicación de la billetera si se encuentra en ejecución.
- Abra la aplicación Finder
- Da click en el menu de Go en la parte de arriba, da click en "Go to Folder..." o presiona Shift+Command+G

Introduzca lo siguiente: | Code Block |
|---|
~/Library/Application Support/Zen/ |


- Copie el archivo wallet.dat en una ubicación segura, como una unidad de almacenamiento USB cifrada
- Cómo crear una USB encriptada en Mac OS usando Disk Utility (Texto en inglés)
| 
- Cierra la aplicación de la billetera si se encuentra en ejecución.
- Abra la aplicación Files
- Da click en el icono Files en el menu de Favoritos
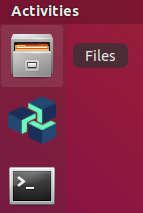 Presione las teclas Ctrl + L e introduzca lo siguiente:


- Copie el archivo wallet.dat en una ubicación segura, como una unidad de almacenamiento USB cifrada
- Cómo crear una USB encriptada en Linux utilizando Disk Utility
| 
- Cierra la aplicación de la billetera si se encuentra en ejecución.
- Inicie la aplicación Ejecutar
- Da click en start y escribe run (Windows 10) o presione Tecla Windows + R
Introduzca lo siguiente: 

Copie el archivo wallet.dat en una ubicación segura, como una unidad de almacenamiento USB cifrada - Cómo crear una USB encriptada en Windows 10 Pro con BitLocker (Texto en inglés)
- Cómo crear una USB encriptada utilizando VeraCrypt (Texto en inglés)
|
| Actualización de Billetera |
|---|
| 2 | 
Esta columna no aplicar para MacOS: El Capitan El soporte para El Capitan ya no existe.
- Cierre ZENCashWallet
- Download the Wallet image file (.dmg) HorizenDesktopGUIWallet-0.86.0.dmg
- Instale la billetera
- Abre la imagen de disco 'HorizenWallet-0.85.1.dmg'
- Copie la aplicación HorizenWallet a la carpeta de aplicaciones.
- Corra la aplicación de HorizenWallet desde el launchpad.
| 
- Cierre ZENCashWallet
- Ejecute la Terminal
Actualice el apt cache | Code Block |
|---|
sudo apt-get update -y |
Instale zen, esto actualizará el servicio zend si hay una nueva versión disponible | Code Block |
|---|
sudo apt-get install zen -y |
Instale Billetera GUI | Code Block |
|---|
sudo apt-get install zencash-desktop-gui-wallet -y |
Empiece la aplicación HorizenWallet
| |
| Solución de Problemas de la Billetera - Errores Comunes y Soluciones |
|---|
| 3 | Error:A general unexpected critical error has occurred:
error: couldn't connect to server: unknown (code -1)
(make sure server is running and you are connecting to the correct RPC port) See the console output for more detailed information! | Error:A general unexpected critical error has occurred:
error: couldn't connect to server: EOF reached (code 1)
(make sure server is running and you are connecting to the correct RPC port) See the console output for more detailed information! |
|
| 4 | 
- Realice una copia de seguridad del archivo wallet.dat, siguiendo las instrucciones anteriores que detallan el respaldar la billetera.
- Abra la Terminal
- Desde el Finder abra el Utilities Folder

- Abra la Terminal

- Re-escanee su blockchain
Copie y pegue lo siguiente en la terminal | Code Block |
|---|
/Applications/HorizenWalletHorizenDesktopGUIWallet.app/Contents/Java/zend --rescan |
- Presione 'Ctrl + C' para salir del servicio zend después de que se complete el re-escaneo.
- Ejecute su HorizenWallet y debería iniciar sin problemas
- Verifique el estado de la sincronización de la Blockchain en la esquina inferior derecha
- Si esto no resuelve el error, continúe con el siguiente paso
- Realice un re.index a su blockchain (esto llevará tiempo muy largo, más de 20 horas)
Copie y pegue lo siguiente en la terminal | Code Block |
|---|
/Applications/HorizenWalletHorizenDesktopGUIWallet.app/Contents/Java/zend --reindex |
- Presione 'Ctrl + C' para salir del servicio zend después de que se complete el proceso de re-index
- Ejecute su HorizenWallet y debería iniciar sin problemas
- Verifique el estado de la sincronización de la Blockchain en la esquina inferior derecha
| 
- Realice una copia de seguridad del archivo wallet.dat, siguiendo las instrucciones anteriores que detallan el respaldar la billetera.
- Abra la Terminal
- Re-escanee su blockchain
Copie y pegue lo siguiente en la terminal
- Presione 'Ctrl + C' para salir del servicio zend después de que se complete el re-escaneo
- Ejecute su HorizenWallet y debería iniciar sin problemas
- Verifique el estado de la sincronización de la Blockchain en la esquina inferior derecha.
- Si esto no resuelve el error, continúe con el siguiente paso
Realice un re-index a su blockchain (esto llevará tiempo muy largo, más de 20 horas) Copie y pegue lo siguiente en la terminal
- Presione 'Ctrl + C' para salir del servicio zend después de que se complete el proceso de re-index
- Open your HorizenWallet and it should load
- Verifique el estado de la sincronización de la Blockchain en la esquina inferior derecha
| 
- Realice una copia de seguridad del archivo wallet.dat, siguiendo las instrucciones anteriores que detallan el respaldar la billetera.
- Localice el ejecutable zend.exe donde está instalado su HorizenDesktopGUIWallet y copie la ubicación desde la barra de direcciones. Ejemplo:`C:\Users\zenops\HorizenDesktopGUIWallet\app`
- Inicie la aplicación Ejecutar
- Da click en start y escribe run (Windows 10) o presione Tecla Windows + R escriba 'cmd' y presione enter
Cambiar al directorio que se copio en el paso 2 utilizando el comando 'cd' | Panel |
|---|
| borderColor | grey |
|---|
| bgColor | black |
|---|
| titleColor | white |
|---|
| borderWidth | 2 |
|---|
| titleBGColor | black |
|---|
| borderStyle | solid |
|---|
| title | Example Output |
|---|
| cd C:\Users\zenops\HorizenDesktopGUIWallet\app |
- Re-escanee su blockchain
Copie y pegue lo siguiente en la terminal
- Presione 'Ctrl + C' para salir del servicio zend después de que se complete el re-escaneo
- Ejecute su HorizenWallet y debería iniciar sin problemas
- Verifique el estado de la sincronización de la Blockchain en la esquina inferior derecha.
- Si esto no resuelve el error, continúe con el siguiente paso
Realice un re-index a su blockchain (esto llevará tiempo muy largo, más de 20 horas) Copie y pegue lo siguiente en la terminal
- Presione 'Ctrl + C' para salir del servicio zend después de que se complete el proceso de re-index
- Ejecute su HorizenWallet y debería iniciar sin problemas
- Verifique el estado de la sincronización de la Blockchain en la esquina inferior derecha
|













