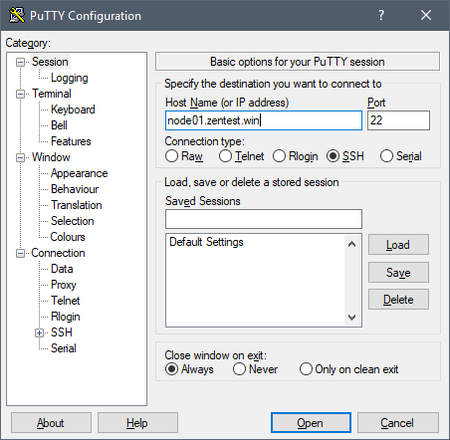Parte 2 - Login/ Creando un usuario no root
El siguiente paso varía según la configuración elegida, suponemos que tiene un daemon SSH ejecutándose y se tiene:
- Tener un usuario que no sea root ya establecido en su VPS (por defecto cuando se aprovisionó la imagen VPS)
- Tener un usuario no root creado como parte de su instalación del sistema operativo
- Tener acceso de root a su VPS o sistema operativo (instalado en la máquina virtual o hardware dedicado)
En los dos primeros escenarios anteriores, donde ya se tiene un usuario que no es root para acceder a su nodo, se pueden omitir los pasos 1 a 7.
| Descripción | Comando | |
|---|---|---|
Login - Si ya tiene un usuario no root usted puede saltar al paso 8 o 9 | ||
| 1 | En Mac OS o Linux abrir una sesión en Terminal y hacer login en su nodo, reemplazar <FQDN> con su propio FQDN o Nombre de Dominio Completamente Calificado, remover <brackets>
NOTA: Al primer inicio de sesión, se le pedirá que agregue una huella digital ECDSA , responder sí NOTA: Al primer sign on con el root, tal vez sea necesario cambiar la contraseña root. | ssh root@<FQDN> Example Output > ssh root@node01.zentest.win |
| 2 | Si está utilizando Windows 7 de 64 bits o más recientes, inicie PuTTY, ingrese el nombre de dominio completamente calificado (FQDN) de su nodo en el campo "Host Name"
NOTA: Al primer inicio de sesión, se le pedirá que agregue una huella digital ECDSA , responder sí NOTA: Al primer sign on con el root, tal vez sea necesario cambiar la contraseña root. Descarga de PuTTY (enlace externo) - https://the.earth.li/~sgtatham/putty/latest/w64/putty-64bit-0.70-installer.msi | |
Agregar un usuario no root a su nodo | ||
| 3 | Algunas instalaciones lite de Linux no tienen sudo instalado por default, tenemos que configurarlo antes de continuar | apt-get install sudo |
| 4 | Establezca una variable de entorno $USERNAME - cambie el valor de 'zenops' a su nombre de usuario de preferencia. | USERNAME=zenops |
| 5 | Agregue un usuario no root, agregando al grupo 'adm', 'systemd-journal' y 'sudo' como parte de este comando
| No reemplace espacios que empiecen con $, como los siguientes ; esto significa que se copia y se pega sin editar NOTA: Los usuarios de Windows en la terminal PUTTY pueden pegar los comandos al simplemente dar click derecho a un espacio abierto en la terminal. useradd -m -s /bin/bash -G adm,systemd-journal,sudo $USERNAME && passwd $USERNAME Si se equivoca al ingresar la misma contraseña para la confirmación, use el siguiente comando para actualizar su contraseña. passwd $USERNAME |
| 6 | Cambie con el comando (su) al nuevo usuario que se ha creado. El resto de la guía se realizará utilizando el usuario que no es root. | su $USERNAME |
| 7 | Cambiar el directorio (cd) a el usuario no root del directorio home. | cd ~/ Puedes proceder a la parte 3, no seguir ningún otro paso que no aplique a la configuración |
Ya se tiene un usuario no root (por lo tanto omitió los pasos 1 - 7) SSH en su nodo, los siguientes pasos se pueden omitir si ya se realizó los pasos 1 - 7 | ||
| 8 |
NOTA: Al primer inicio de sesión, se le pedirá que agregue una huella digital ECDSA , responder sí | ssh <USER>@<FQDN> Example Output > ssh zenops@node01.zentest.win |
| 9 | Si está utilizando Windows 7 de 64 bits o más recientes, inicie PuTTY, ingrese el nombre de dominio completamente calificado (FQDN) de su nodo en el campo "Host Name"
NOTA: Al primer inicio de sesión, se le pedirá que agregue una huella digital ECDSA , responder sí NOTA: Al primer sign on con el root, tal vez sea necesario cambiar la contraseña root. Descarga de PuTTY (enlace externo) - https://the.earth.li/~sgtatham/putty/latest/w64/putty-64bit-0.70-installer.msi | |
Asigne permisos a su grupo de usuarios no root (aplicable a los pasos 8 y 9 anteriores) ¡NO REALICE ESTOS PASOS SI SIGUIÓ LOS PASOS 1 - 7! | ||
| 10 | Cambie a su inicio de sesión root e ingrese la contraseña de root cuando se le solicite | su root |
| 11 | Algunas instalaciones lite de Linux no tienen sudo instalado por default, tenemos que configurarlo antes de continuar | apt-get install sudo |
| 12 | Establezca una variable de entorno $USERNAME - cambie el valor de 'zenops' a su nombre de usuario de preferencia. | USERNAME=zenops |
| 13 | Modifique el usuario no root, agregando al grupo 'adm', 'systemd-journal' y 'sudo' como parte de este comando
| No reemplace espacios que empiecen con $, como los siguientes ; esto significa que se copia y se pega sin editar NOTA: Los usuarios de Windows en la terminal PUTTY pueden pegar los comandos al simplemente dar click derecho a un espacio abierto en la terminal. usermod -a -G adm,systemd-journal,sudo $USERNAME Si se equivoca al ingresar la misma contraseña para la confirmación, use el siguiente comando para actualizar su contraseña. passwd $USERNAME |
| 14 | Cambie de sesión a su usuario no root e ingrese su contraseña cuando se le solicite | su $USERNAME |