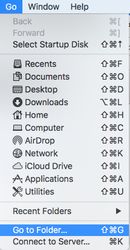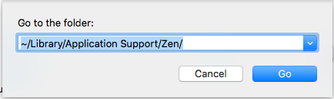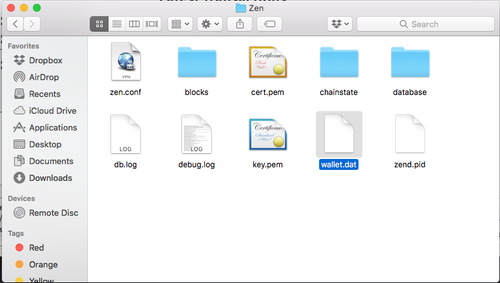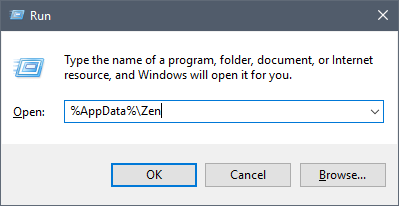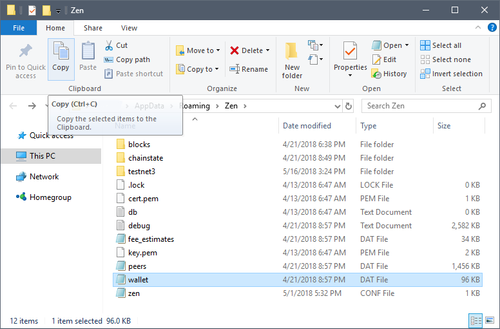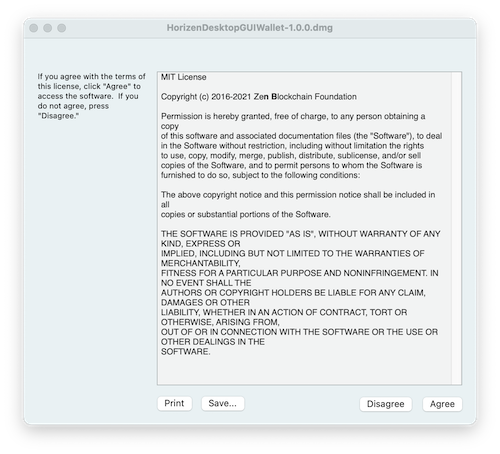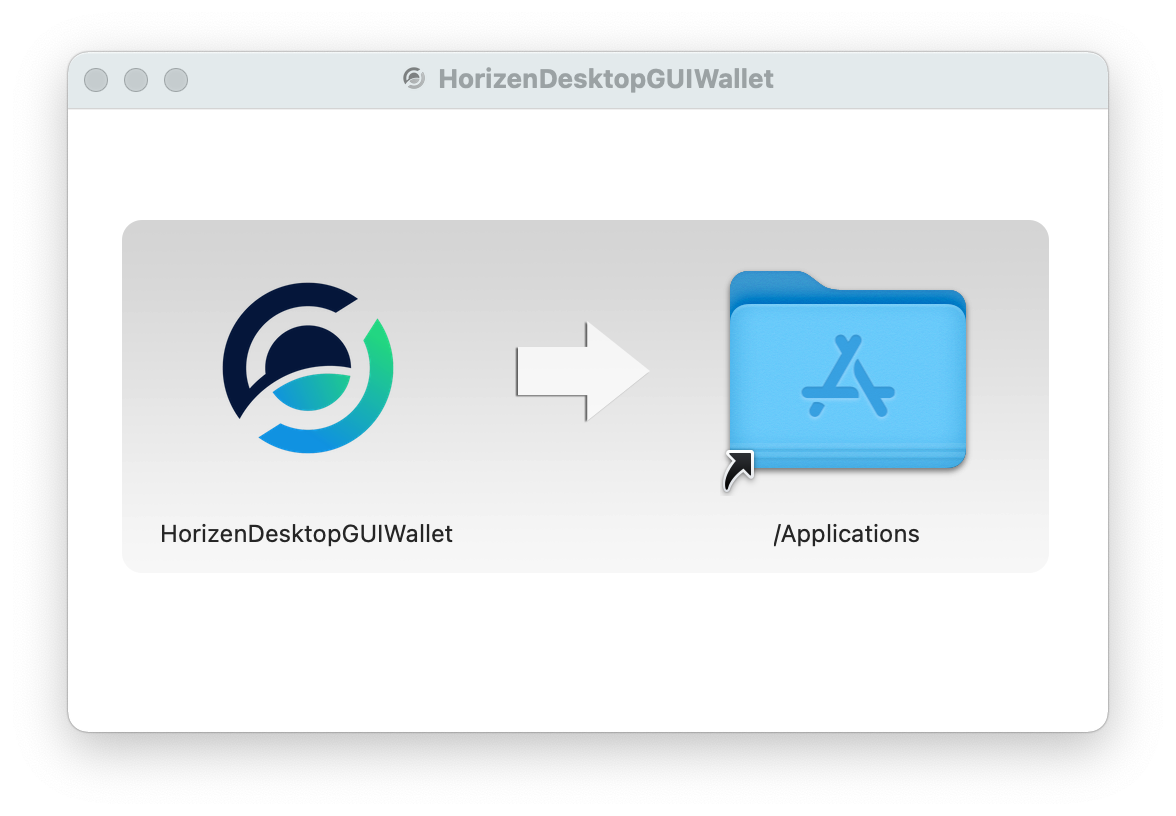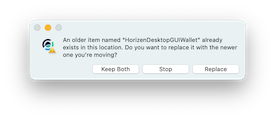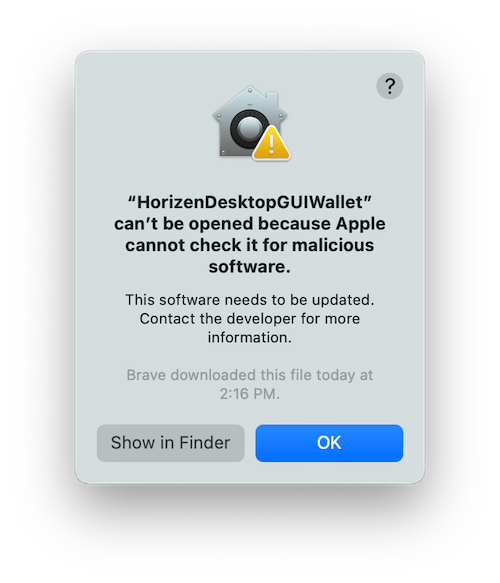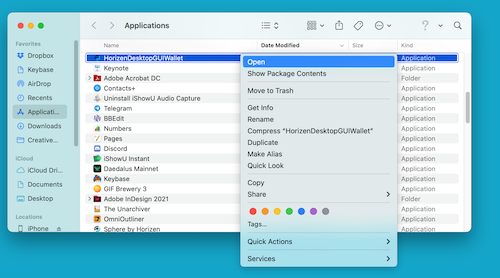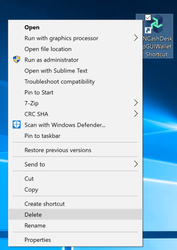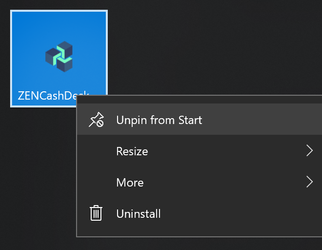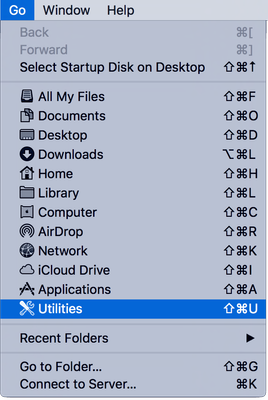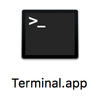As of block 920000 (April 22nd, 2021) Swing/HorizenGUIWallet must be upgraded to version 1.0.0 which includes zend binaries (2.0.23)
https://github.com/HorizenOfficial/zencash-swing-wallet-ui/releases/latest
- Wallet Backup
- Wallet Upgrade
- Wallet Troubleshooting
| Wallet Backup - Every time a "New Z (Private) address" is generated, more than 100 T (Transparent) addresses are generated or if a key is imported, the wallet.dat file should be backed up. | ||||||||||||||||||||||||||
|---|---|---|---|---|---|---|---|---|---|---|---|---|---|---|---|---|---|---|---|---|---|---|---|---|---|---|
| 1 |
|
|
| |||||||||||||||||||||||
| Wallet Upgrade | ||||||||||||||||||||||||||
| 2 | This column does not apply for MacOS: El Capitan Support for El Capitan has been deprecated
|
|
| |||||||||||||||||||||||
| Wallet Troubleshooting - Common Errors & Solutions | ||||||||||||||||||||||||||
| 3 | Error:A general unexpected critical error has occurred: | Error:A general unexpected critical error has occurred: | Symptom: Balances are shown incorrectly with 100% synced blockchain. | |||||||||||||||||||||||
| 4 |
|
|
| |||||||||||||||||||||||
| Insert excerpt | ||||||
|---|---|---|---|---|---|---|
|