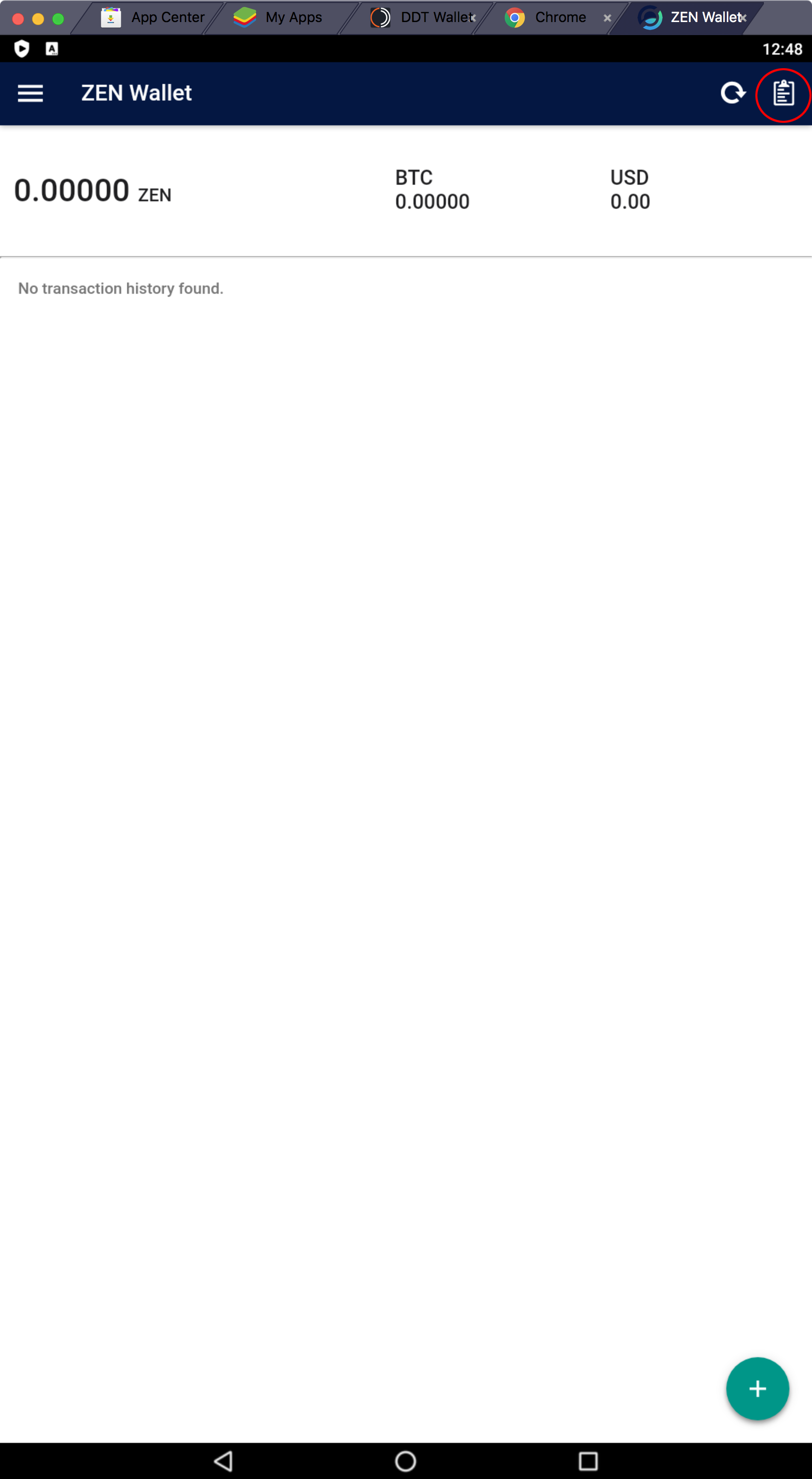Versions Compared
Key
- This line was added.
- This line was removed.
- Formatting was changed.
Verify an Address on Horizen Fauce
| Page Tree | ||
|---|---|---|
|
Original Content by Spencer Whetstone on April 11, 2020
| Panel | ||||||||||||||
|---|---|---|---|---|---|---|---|---|---|---|---|---|---|---|
| ||||||||||||||
Verify an Address on Horizen Faucet
Preparation
On your Android device install the ZEN Wallet from the Play Store. You will also need a web browser such as Chrome or Brave. Your screen should look something like Figure 1.1.
Prepare ZEN Wallet
Open the clipboard icon in the upper right corner. Circled in red.
Choose your desired address. See Figure 1.2.
Open "Settings" in the upper left corner. See Figure 1.2
Open "Show Private Keys." See Figure 1.3
Copy Address. See Figure 1.4
Do not close ZEN Wallet.
Open Web Browser
Log in with your account http://getzen.cash account. See Figure 1.5
Paste Address in "Address Field" and click "Verify." See Figure 1.6
Copy Secret Message (Item1) and click "Sign on Mobile" (Item 2) See Figure 1.7
Paste Secret Message. See Figure 1.8
Do not close browser.
Return to ZEN Wallet
Copy Private Key. See Figure 1.9 (Private keys are handled locally and do not cross Internet.)
Return to Browser
Paste Private Key. Click "Sign." See Figure 1.10
Click "Copy to Clipboard." See Figure 1.11
Click on Browser tab "Horizen Faucet" See Figure 1.12
Paste signature into item 3. Click "Verify" See Figure 1.13
Congratulations! Your Faucet address is verified! See Figure 1.14
Hints
You can gain more screen space by toggling the "[" key. This will hide the sidebar. You can double-click an image to see a larger version.
Figure 1.1
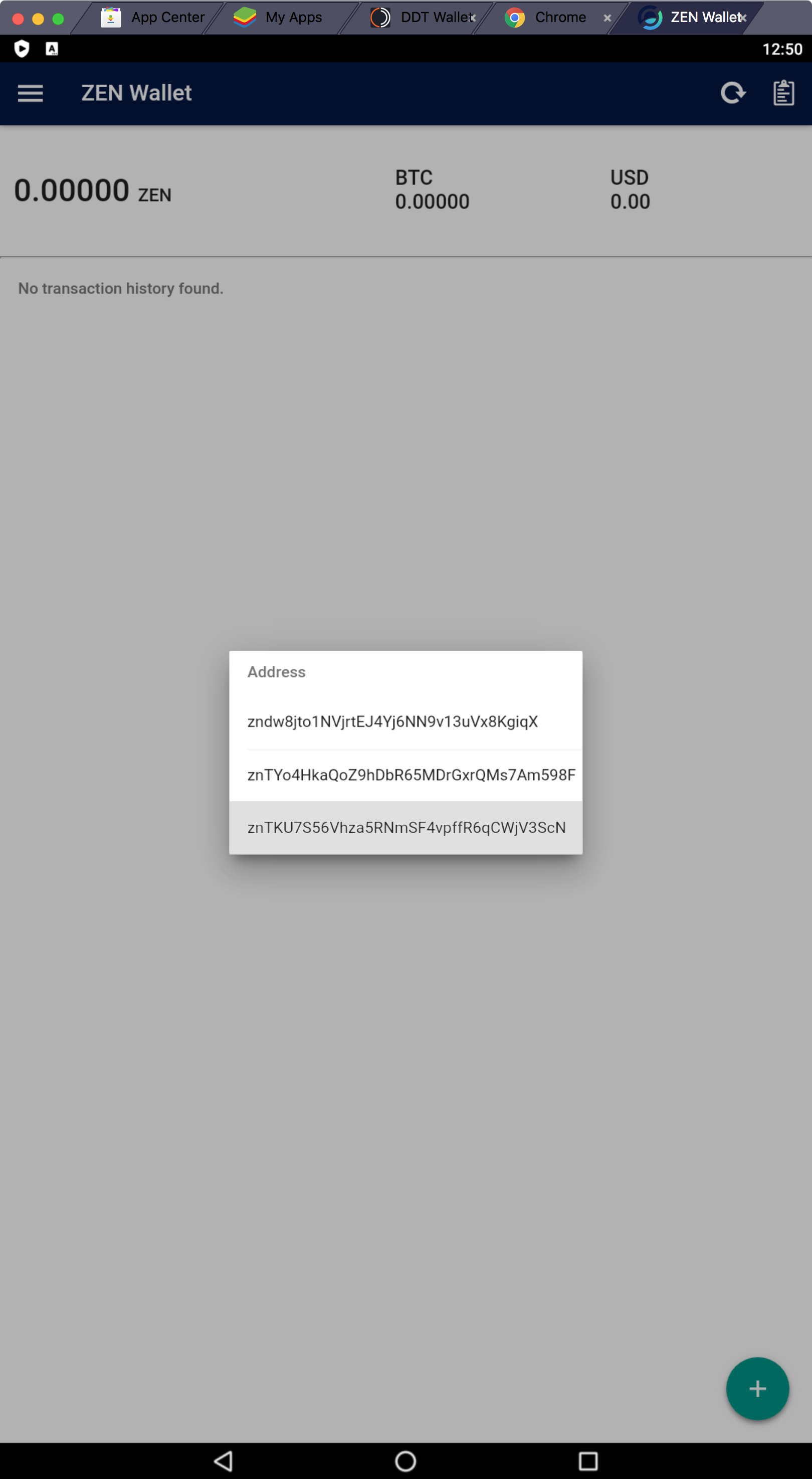
Figure 1.2
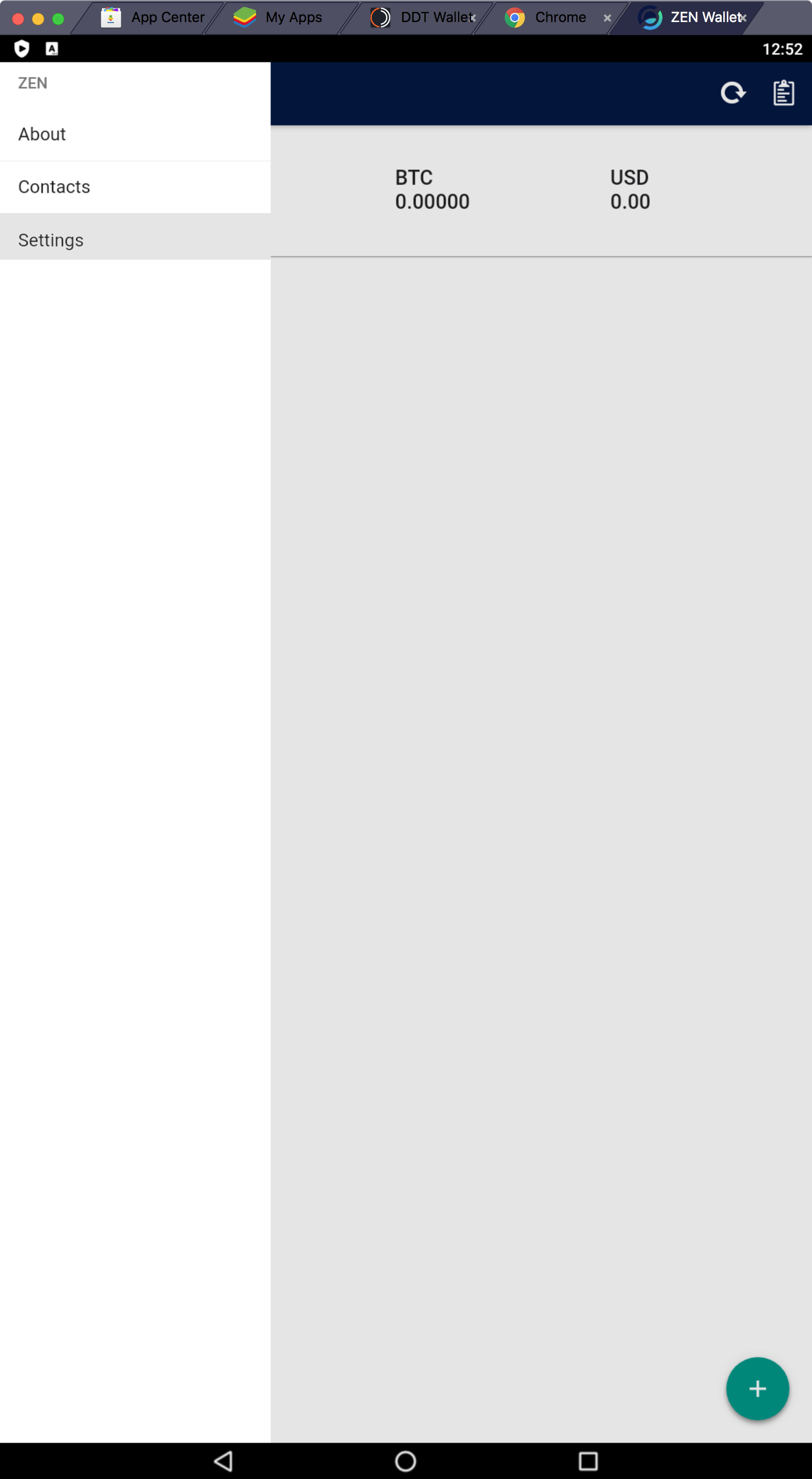
Figure 1.3
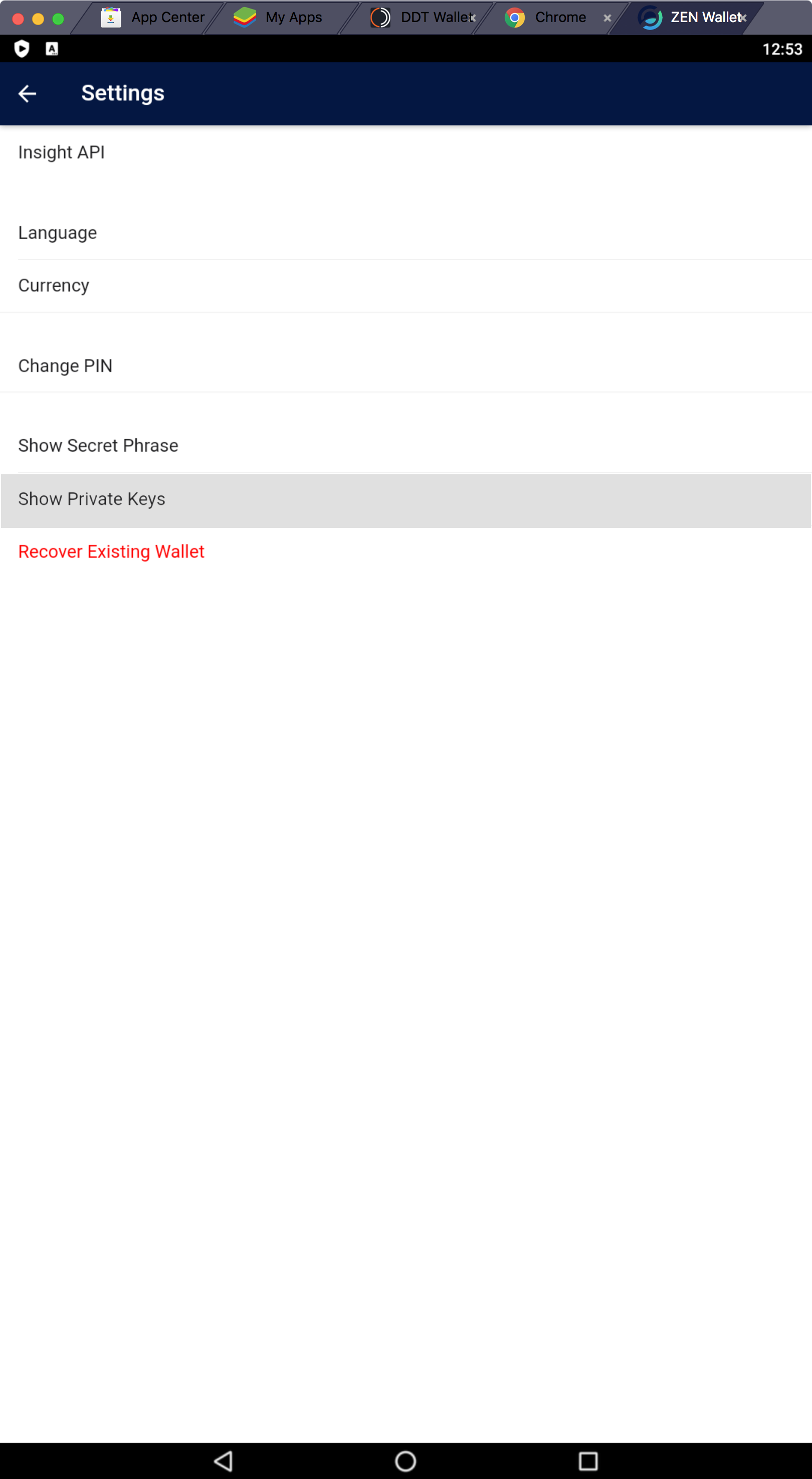
Figure 1.4
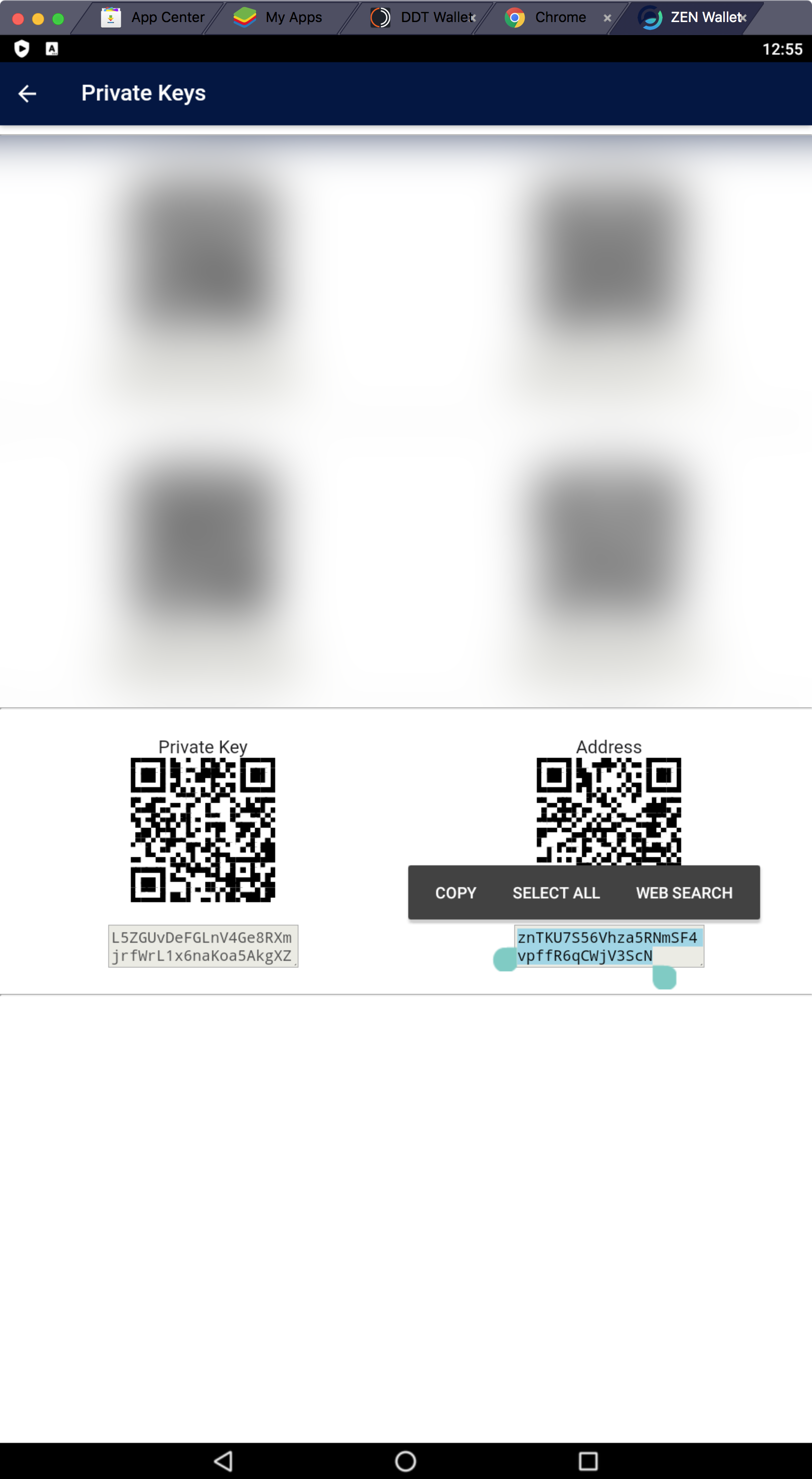
Figure 1.5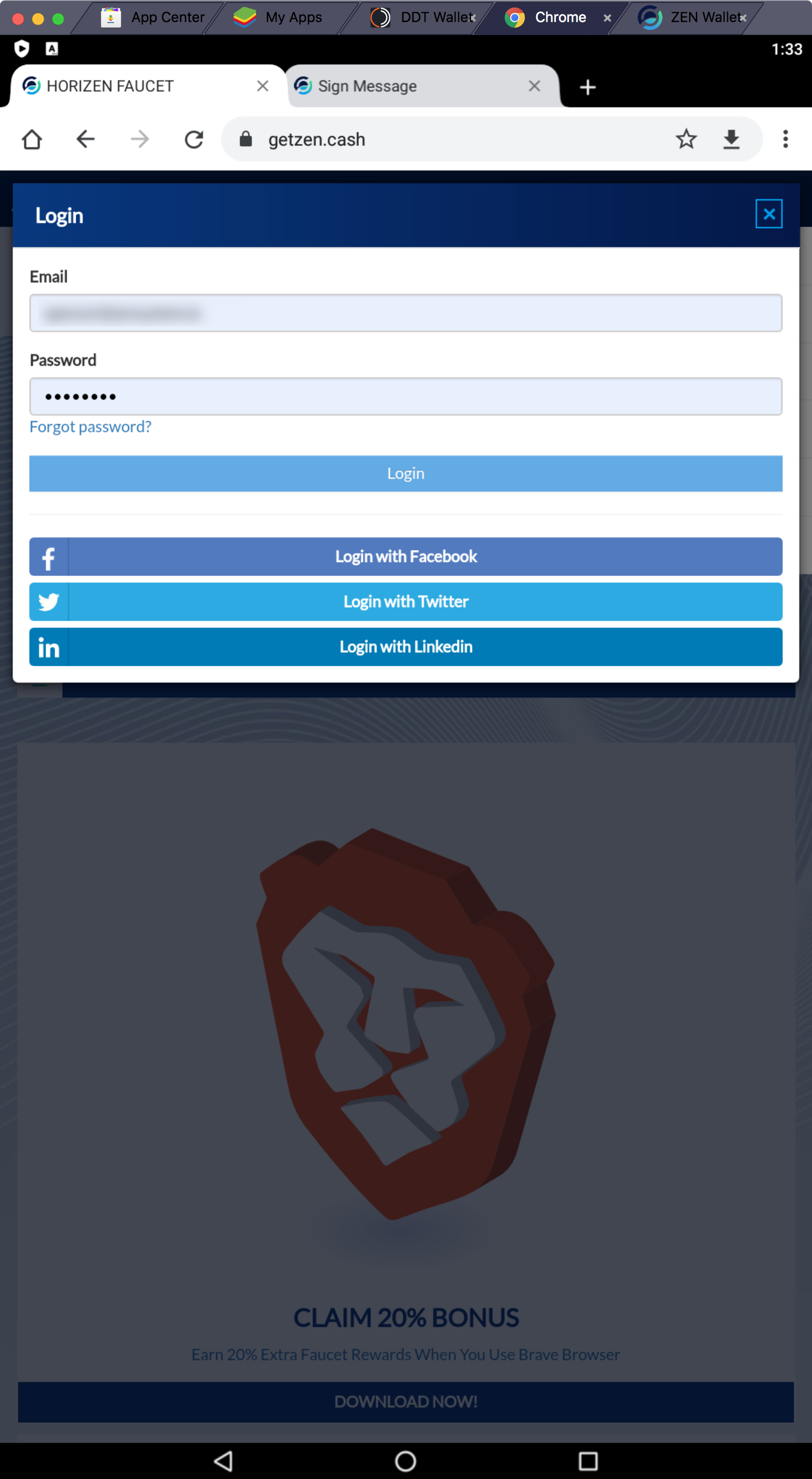 Figure 1.6
Figure 1.6
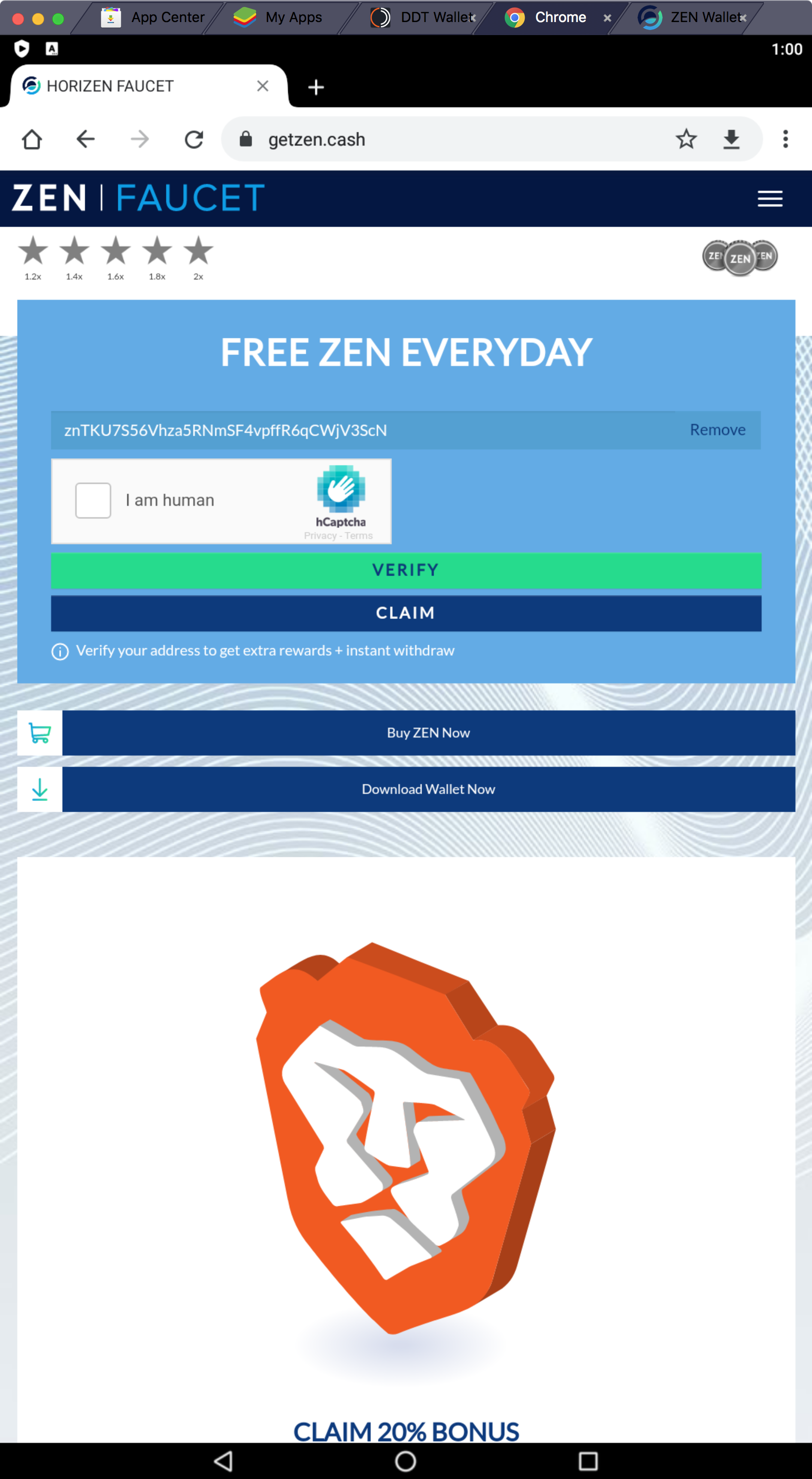
Figure 1.7
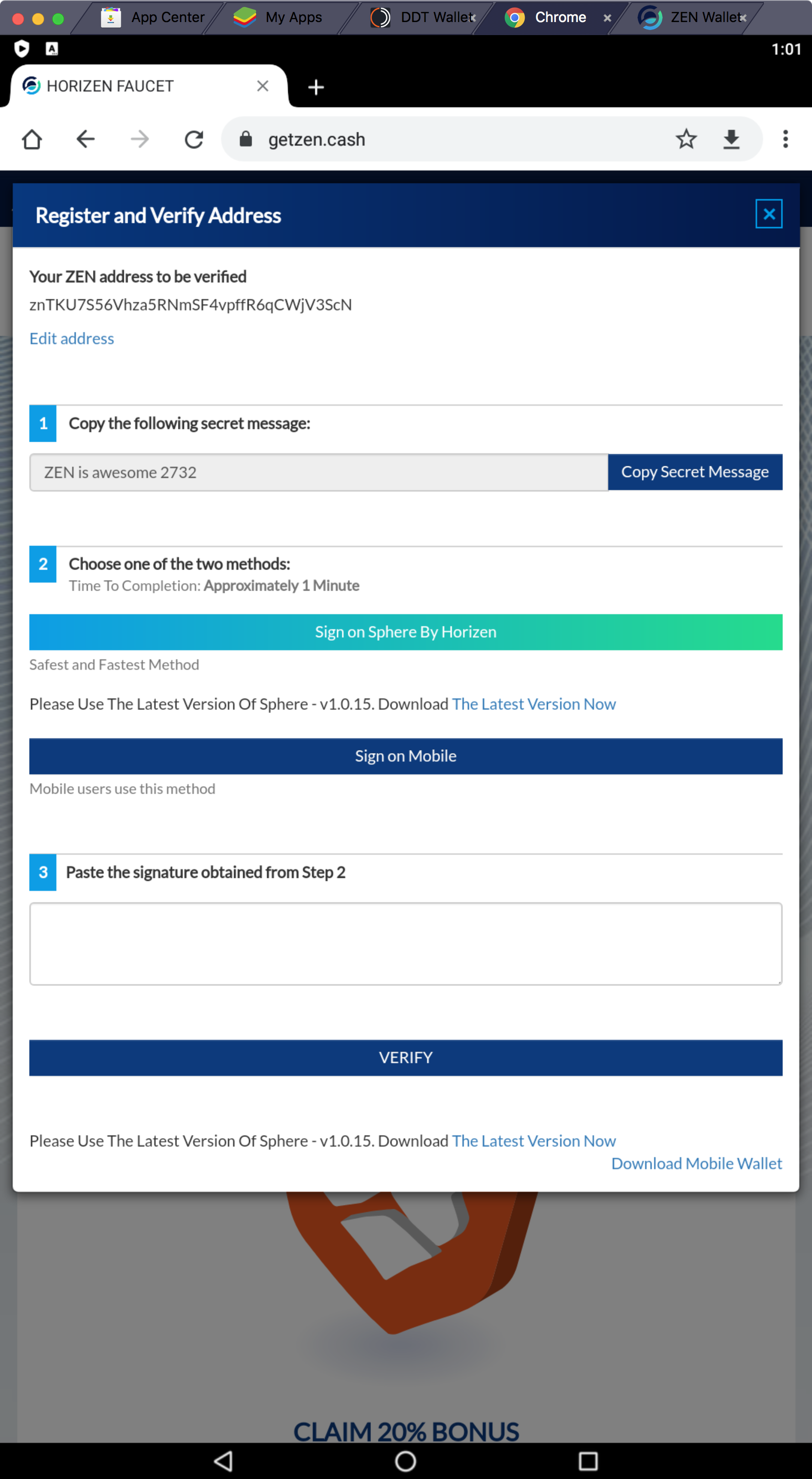
Figure 1.8
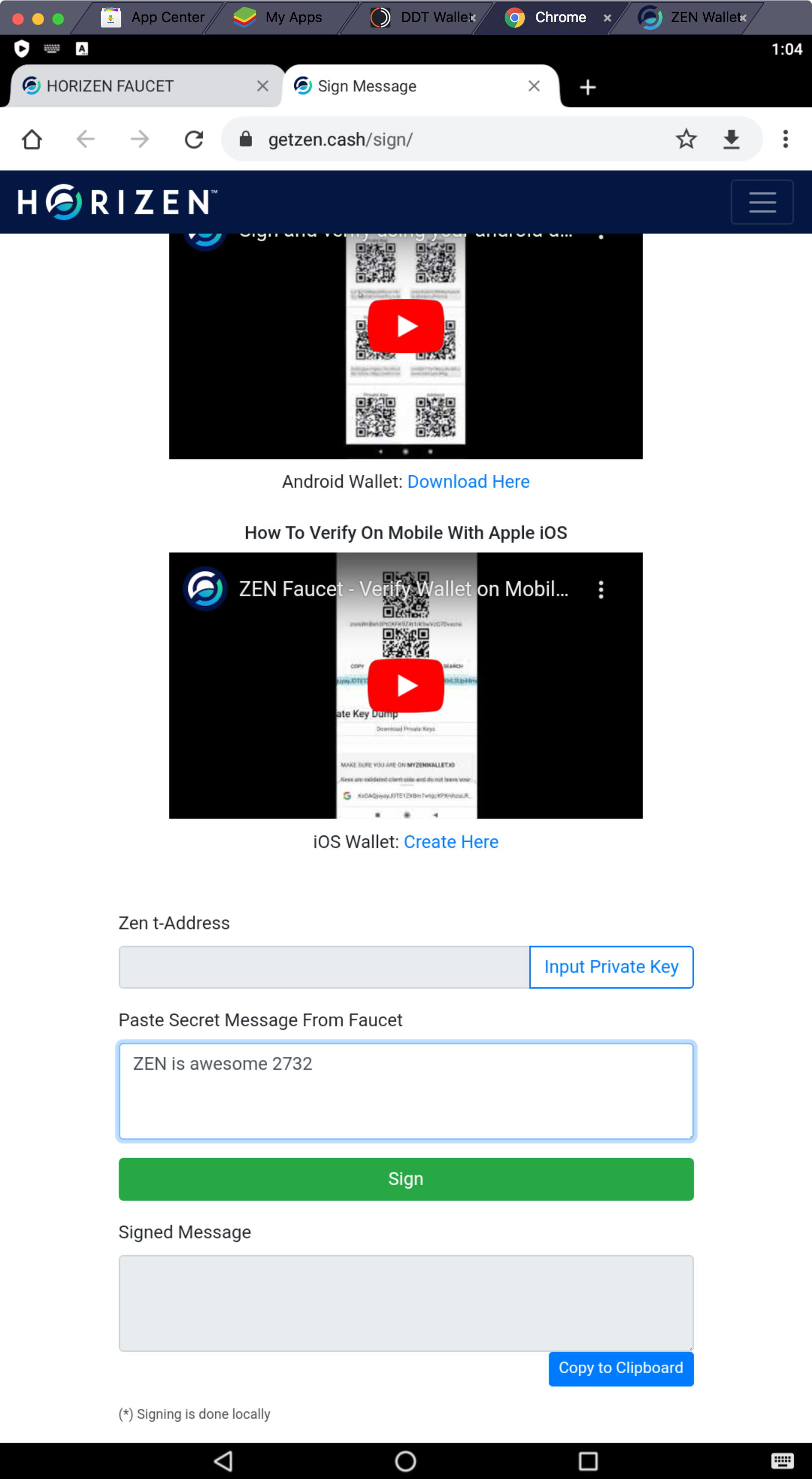
Figure 1.9
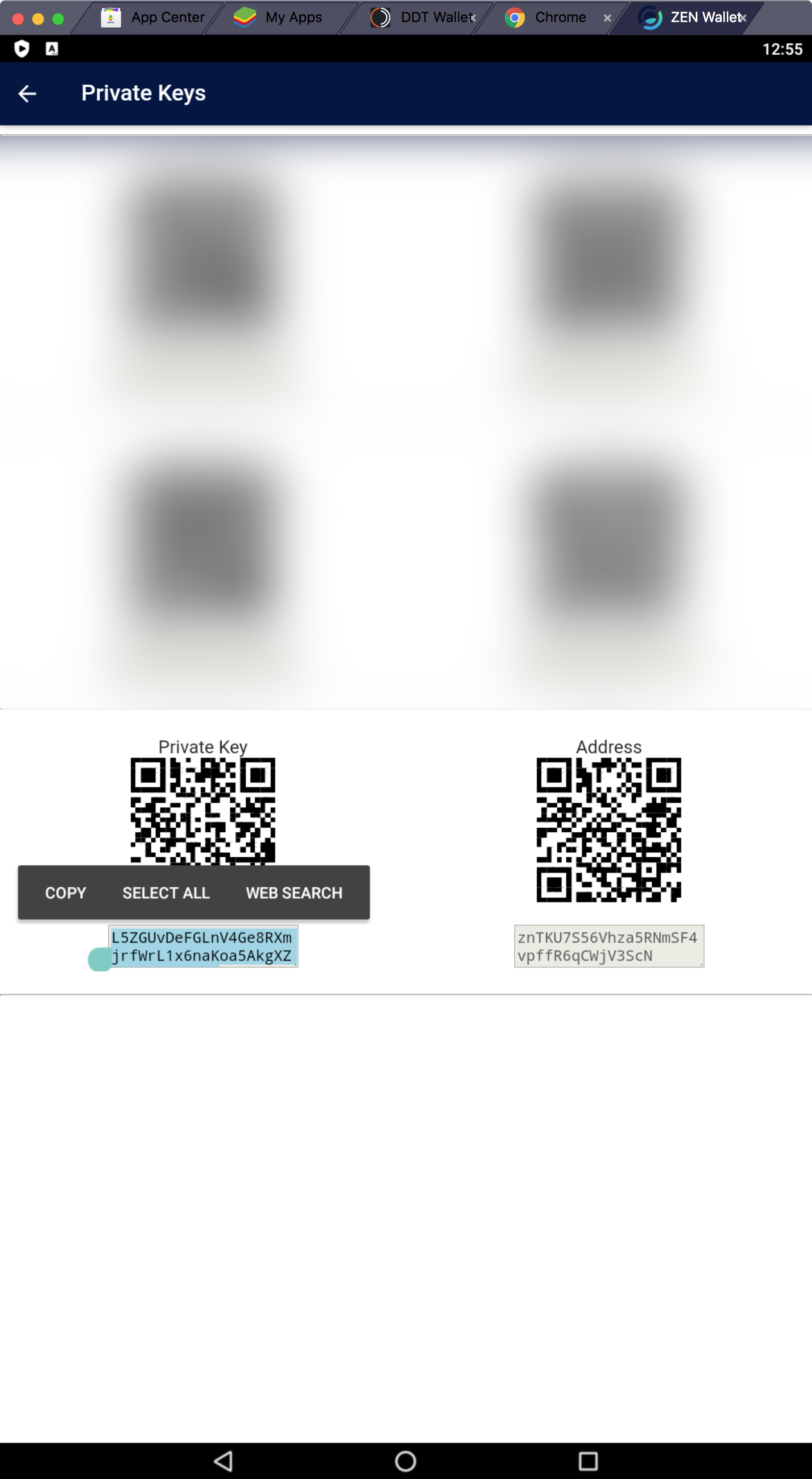
Figure 1.10
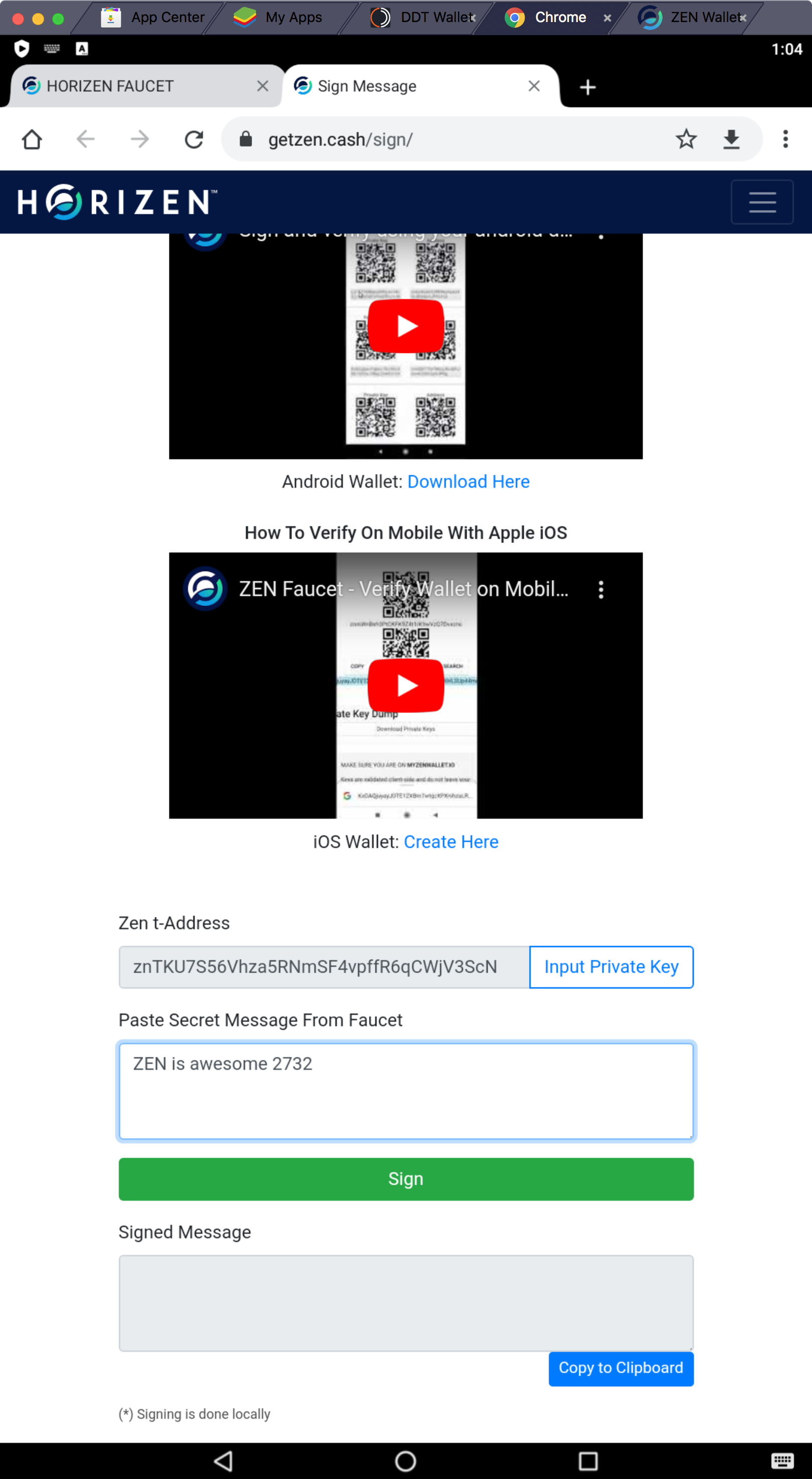
Figure 1.11
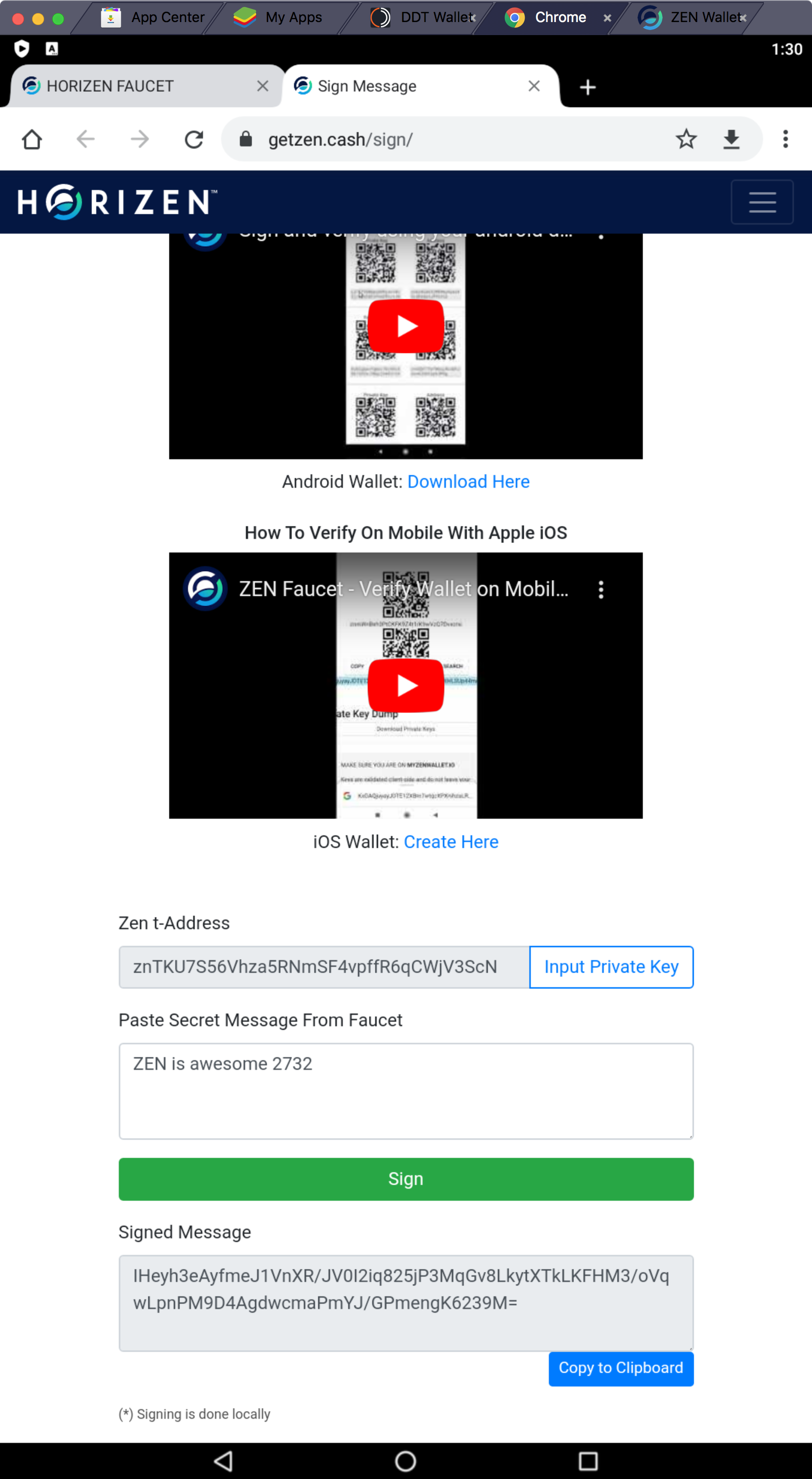
Figure 1.12
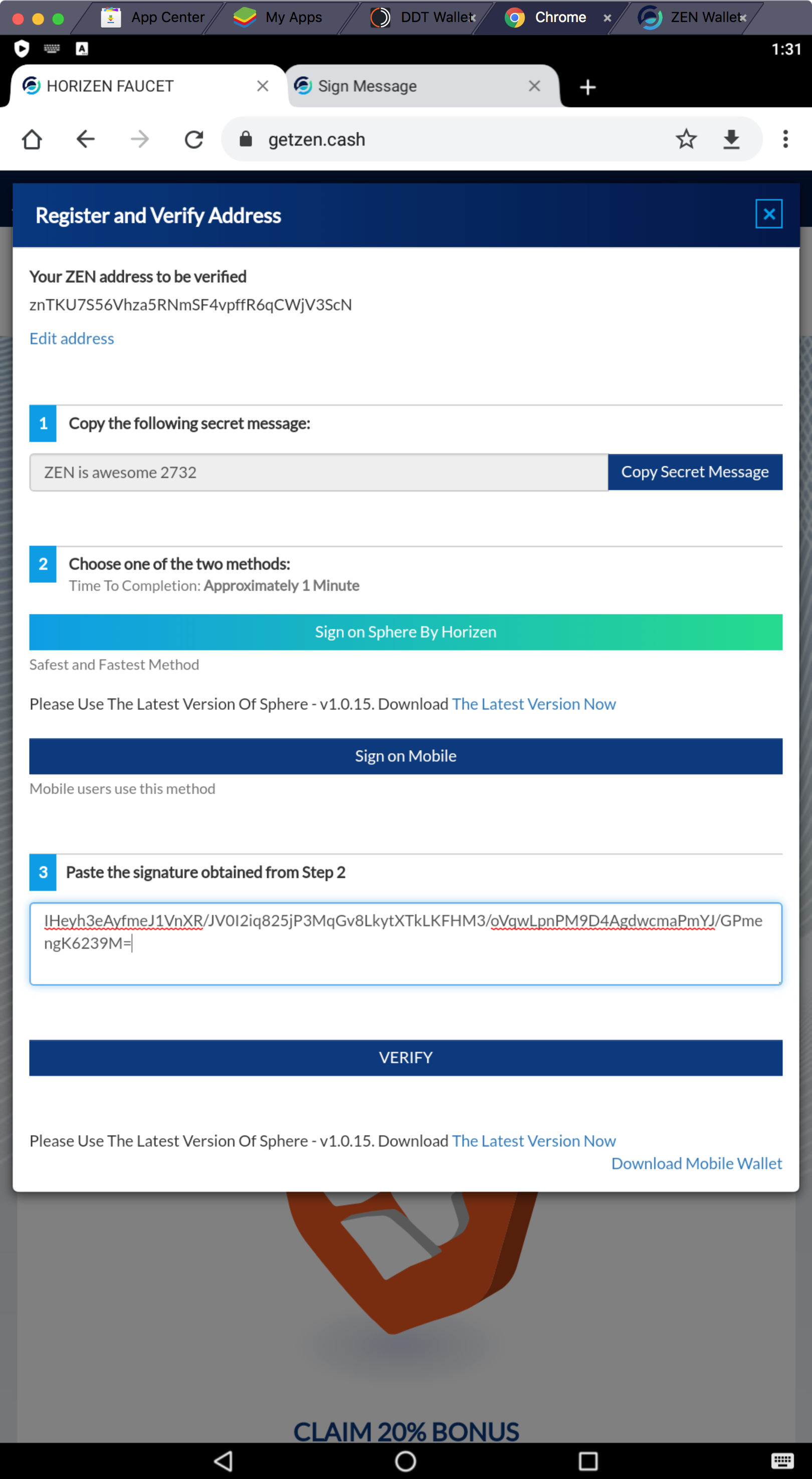
Figure 1.13
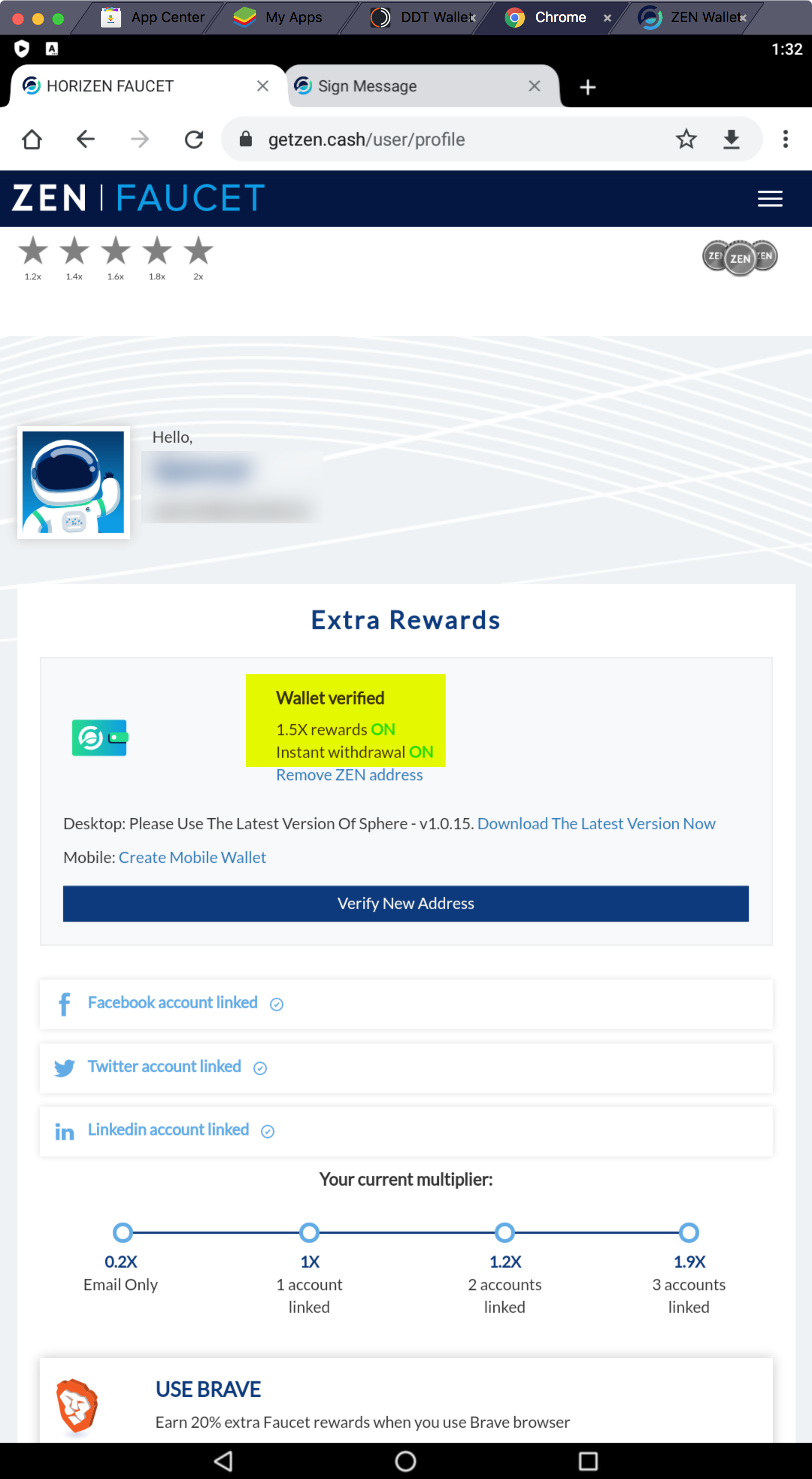
| Insert excerpt | ||||||
|---|---|---|---|---|---|---|
|